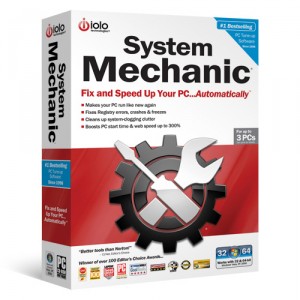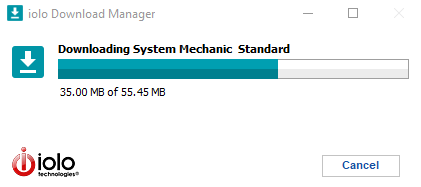For Any Concern Please Connect Our Chat Agent and Click On Uninstall Button To Uninstall iolo.
Uninstalling software from your computer can sometimes be a daunting task, especially when dealing with comprehensive tools like those from iolo Technologies. Whether you're looking to uninstall System Mechanic, Privacy Guardian, or another iolo product, this guide will provide a detailed, step-by-step process to ensure a clean and thorough removal. By following these instructions, you can effectively uninstall iolo from your computer, freeing up space and potentially resolving any issues you might be experiencing.

Why Uninstall iolo Software?
Before diving into the uninstallation process, it’s helpful to understand why you might want to Uninstall iolo Software:
Performance Issues: Sometimes, software can conflict with other programs or cause performance slowdowns.
Outdated Software: You may have an older version of the software and wish to install a newer version.
Troubleshooting: Uninstalling and reinstalling software can resolve various technical issues.
No Longer Needed: You might no longer need the software for its intended purpose.
Preparing for Uninstallation
Before you uninstall iolo software, it’s a good idea to take a few preparatory steps to ensure the process goes smoothly:
Backup Your Data: Ensure you have backed up any important data or settings related to the iolo software.
Deactivate License: If possible, deactivate your iolo software license to avoid any issues with reactivation if you decide to reinstall it later.
Close All Applications: Close all running applications to prevent any conflicts during the uninstallation process.

Step-by-Step Guide to Uninstall iolo From My Computer
Method 1: Using the Built-in Uninstaller
Most iolo products come with a built-in uninstaller that simplifies the removal process.
-
Open Start Menu:
- Click on the Start menu (Windows icon) at the bottom-left corner of your screen.
-
Navigate to Settings:
- Click on “Settings” (the gear icon).
-
Access Apps:
- In the Settings window, click on “Apps” to open the list of installed applications.
-
Find iolo Software:
- Scroll through the list to find the iolo software you want to uninstall (e.g., System Mechanic, Privacy Guardian).
-
Select and Uninstall:
- Click on the iolo software entry to expand it, then click “Uninstall.” Confirm your choice when prompted.
-
Follow On-Screen Instructions:
- Follow the prompts provided by the iolo uninstaller to complete the process. This may involve confirming the removal of various components and settings.
Method 2: Using Control Panel
If you prefer using the Control Panel for uninstallation, follow these steps:
-
Open Control Panel:
- Press the Windows key and type “Control Panel,” then press Enter to open it.
-
Access Programs and Features:
- Click on “Programs” and then “Programs and Features.”
-
Find iolo Software:
- Scroll through the list to locate the iolo software you want to uninstall.
-
Select and Uninstall:
- Click on the iolo software entry and then click the “Uninstall” button at the top of the list.
-
Follow On-Screen Instructions:
- Follow the uninstaller prompts to complete the removal process.
Method 3: Using Third-Party Uninstaller Software
Sometimes, using third-party uninstaller software can ensure a more thorough removal of all associated files and registry entries.
-
Download a Reliable Uninstaller:
- Download and install a trusted uninstaller program such as Revo Uninstaller, IObit Uninstaller, or CCleaner.
-
Launch the Uninstaller:
- Open the uninstaller program and let it scan for installed applications.
-
Find iolo Software:
- Locate the iolo software in the list of installed programs.
-
Select and Uninstall:
- Select the iolo software and click “Uninstall.” The third-party uninstaller will often perform a more comprehensive removal.
-
Remove Residual Files:
- After the initial uninstallation, the program may scan for and allow you to delete leftover files and registry entries related to the iolo software.
Cleaning Up Residual Files
Even after uninstalling iolo software, some residual files and settings may remain on your computer. Here’s how to clean them up:
-
Check Program Files:
- Navigate to the “Program Files” (or “Program Files (x86)”) folder on your main drive (usually C:). Look for any remaining iolo folders and delete them.
-
Clear Temporary Files:
- Press the Windows key + R to open the Run dialog, type “%temp%” and press Enter. This will open the Temp folder. Delete all files in this folder to clear temporary data.
-
Clean Registry Entries:
- Be cautious when editing the registry. Press the Windows key + R, type “regedit” and press Enter to open the Registry Editor. Navigate to “HKEY_LOCAL_MACHINE\SOFTWARE” and “HKEY_CURRENT_USER\SOFTWARE” and delete any iolo-related entries. You might also use a registry cleaner like CCleaner to automate this process.
-
Restart Your Computer:
- After deleting residual files and cleaning the registry, restart your computer to ensure all changes take effect.
Verifying Uninstallation
To ensure that the iolo software has been completely uninstalled:
-
Check Installed Programs:
- Go to the Control Panel > Programs and Features or Settings > Apps and verify that the iolo software no longer appears in the list of installed programs.
-
Monitor System Performance:
- Observe your computer’s performance to ensure that any issues related to the software have been resolved.
-
Use System Monitoring Tools:
- Utilize system monitoring tools to check for any remaining processes or services related to the iolo software.
Reinstalling iolo Software
"How To Unistall iolo From My Computer" If you uninstalled iolo software to resolve issues or upgrade to a newer version, you can reinstall it by downloading the latest installer from the official iolo website. Follow the installation instructions provided to set up the software again on your computer.
Conclusion
Uninstalling iolo Software from your computer doesn’t have to be a complicated process. By following the steps outlined in this guide, you can ensure a clean and thorough removal, freeing up space and resolving any issues you might be experiencing. Whether you use the built-in uninstaller, the Control Panel, or third-party uninstaller software, the key is to follow each step carefully and clean up any residual files and registry entries. This comprehensive approach will help maintain your computer’s performance and stability, allowing you to continue using your device without any unnecessary software clutter.