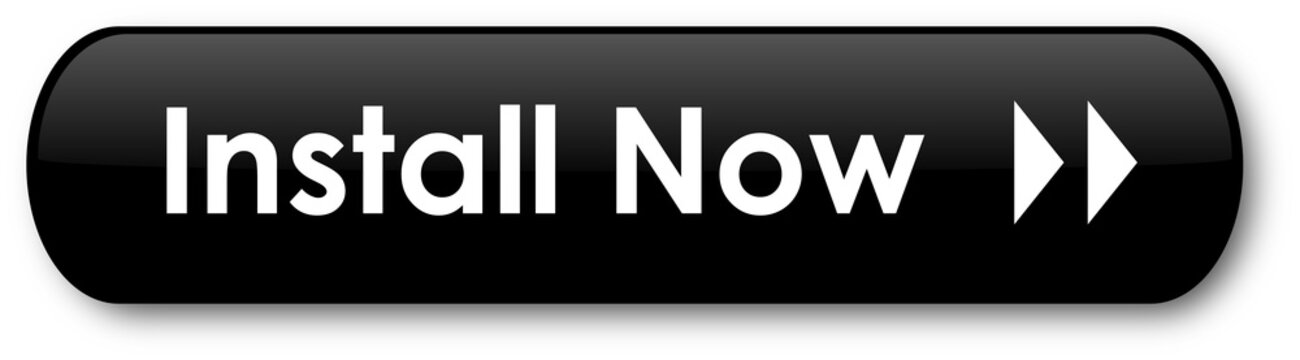If You Need Any Help To Login And Any Query Contact Our Support Team
Thunderbird, developed by Mozilla, is a widely-used, open-source email client known for its rich features, customization options, and strong security measures. Whether you're looking to manage multiple email accounts, organize your correspondence, or enhance your productivity with various add-ons, Thunderbird is an excellent choice. This guide will walk you through the process of installing Thunderbird on a Windows operating system, from downloading the software to configuring your email accounts.
Introducing to ThunderBird
Thunderbird offers a robust solution for managing emails with features like message filtering, quick search, and customizable views. Its support for multiple email accounts makes it a preferred choice for users who handle both personal and professional emails. Additionally, Thunderbird's security features, such as phishing protection and automatic updates, ensure that your communication remains safe and secure.
Step-by-Step Guide to Installing Thunderbird on Windows
1. Downloading Thunderbird
To begin, you'll need to download the Thunderbird installation file from the official website. Follow these steps:
- Visit the Thunderbird Website: Open your web browser and go to the official Thunderbird website at thunderbird.net.
- Select Download: On the homepage, you will see a prominent "Free Download" button. Click on it to start downloading the installer.
- Choose Version: The website will automatically detect your operating system and provide the appropriate version. Ensure that the version is for Windows.
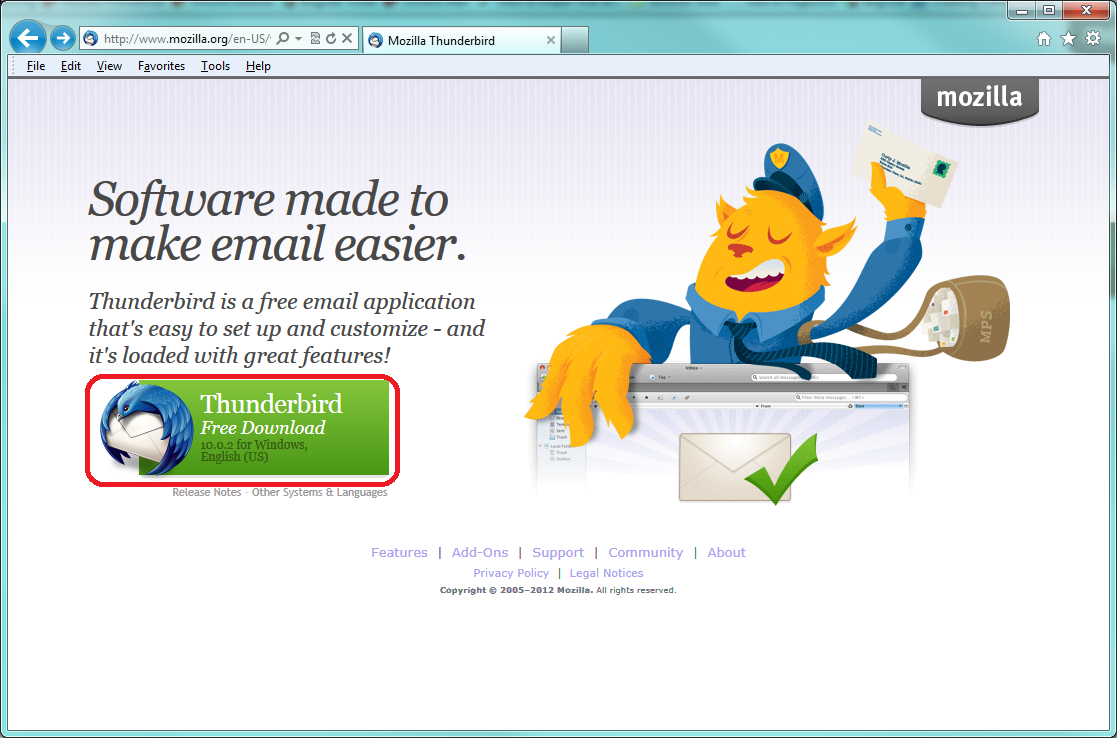
2. Running the Installer
Once the download is complete, you need to run the installer to install Thunderbird on your Windows machine.
- Locate the Downloaded File: The installer file is usually saved in your "Downloads" folder. Look for a file named something like Thunderbird Setup [version number].exe.
- Run the Installer: Double-click the installer file to run it. If prompted by the User Account Control (UAC), click "Yes" to allow the installation to proceed.
3. Installing Thunderbird
The installation process is straightforward and involves a few simple steps:
- Welcome Screen: Upon running the installer, you will be greeted with the Thunderbird Setup Wizard. Click "Next" to continue.
- License Agreement: Read through the Mozilla Thunderbird License Agreement. If you agree, select "I accept the terms in the License Agreement" and click "Next".
- Setup Type: Choose between "Standard" and "Custom" installation types. For most users, the "Standard" installation is recommended. Click "Next" to proceed.
- Choose Install Location: By default, Thunderbird will be installed in the C:\Program Files\Mozilla Thunderbird directory. You can change the location if desired. Click "Next".
- Create Start Menu Folder: You can create a Start Menu folder for Thunderbird. Click "Install" to begin the installation.
- Installation Progress: The installer will copy files and set up Thunderbird on your computer. This may take a few minutes.
- Completion: Once the installation is complete, you will see a "Setup Completed" screen. Click "Finish" to exit the Setup Wizard. You can choose to launch Thunderbird immediately by checking the corresponding box.
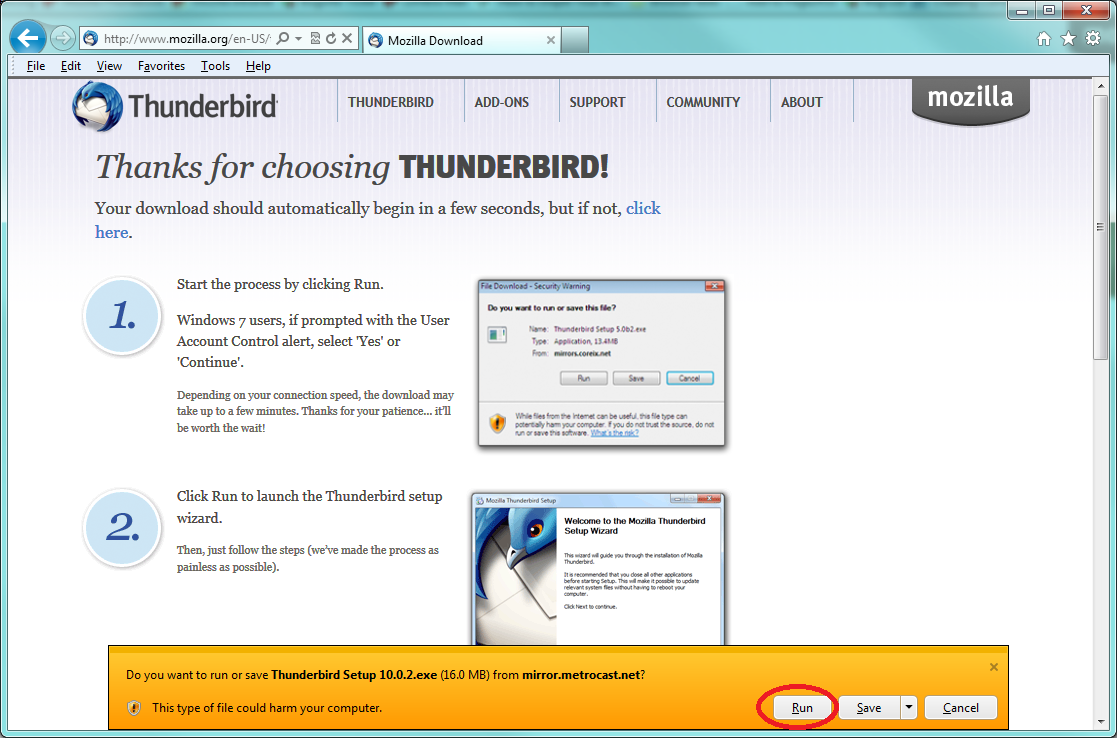
4. Setting Up Your Email Account
After installing Thunderbird, the next step is to set up your email account. When you launch Thunderbird for the first time, the Account Setup Wizard will help you
configure your email.
- Launch Thunderbird: Open Thunderbird from the Start Menu or desktop shortcut.
- Welcome to Thunderbird: The Account Setup Wizard will start automatically. Click "Skip this and use my existing email" if prompted to sign up for a new email address.
- Enter Your Details: Provide your name, email address, and password. Thunderbird will attempt to automatically detect the server settings for your email provider.
- Manual Configuration: If automatic configuration fails, you can manually enter the server settings for your email account. This includes incoming (IMAP/POP3) and outgoing (SMTP) server details.
- Complete Setup: Once the account is configured, click "Done" to finish the setup process. Thunderbird will start downloading your emails.
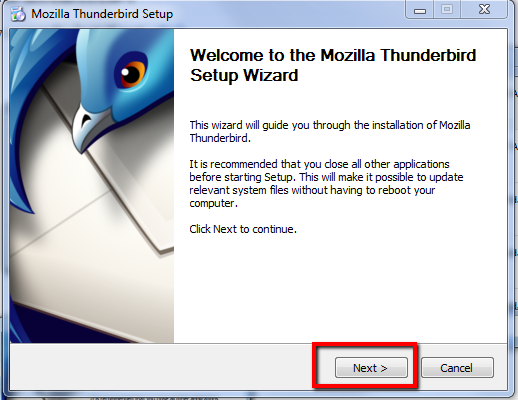
Conclusion
Install Thunderbird on Windows operating system is a straightforward process that involves downloading the installer, running it, and following the on-screen instructions. Once installed, Thunderbird provides a powerful platform for managing your email accounts, complete with customizable features and strong security options. By following this guide, you can easily set up Thunderbird and start enjoying its robust capabilities for email management.
FAQs
1. Is Thunderbird free to use?
Yes, Thunderbird is completely free to use. It is an open-source project developed by Mozilla, and there are no costs associated with downloading or using the software.
2. Can I use Thunderbird with multiple email accounts?
Yes, Thunderbird supports multiple email accounts. You can add and manage several email accounts within the same application, making it easy to handle both personal and professional emails.
3. What email protocols does Thunderbird support?
Thunderbird supports both IMAP and POP3 protocols for incoming mail and SMTP for outgoing mail. This allows it to work with a wide range of email providers.
4. Is Thunderbird secure?
Thunderbird offers robust security features, including phishing protection, automatic updates, and support for secure email protocols like SSL/TLS. Additionally, Thunderbird's open-source nature allows for constant security reviews and updates from the global developer community.
5. Can I customize Thunderbird?
Yes, Thunderbird is highly customizable. You can install various add-ons and extensions to enhance its functionality, and choose from a range of themes to change its appearance. Additionally, Thunderbird allows you to customize settings for email composition, privacy, and security.
6. How do I update Thunderbird?
Thunderbird typically updates automatically, ensuring you always have the latest features and security patches. You can also manually check for updates by going to Help > About Thunderbird in the menu bar.
7. What should I do if Thunderbird fails to detect my email settings?
If Thunderbird cannot automatically detect your email settings, you can manually configure your account. Obtain the incoming (IMAP/POP3) and outgoing (SMTP) server details from your email provider and enter them during the account setup process.
8. How do I backup my emails in Thunderbird?
Thunderbird stores your emails in a profile folder on your computer. To backup your emails, you can copy this profile folder to a safe location. Additionally, there are add-ons available that can help with email backup and restoration.
9. Can I import emails from other email clients into Thunderbird?
Yes, Thunderbird provides options to import emails from other email clients like Microsoft Outlook, Windows Mail, and more. You can find the import options under Tools > Import in the Thunderbird menu.
10. Where can I get support for Thunderbird?
You can get support for Thunderbird from the official Thunderbird website, which offers extensive documentation and a community support forum. Additionally, there are many online resources, tutorials, and user communities that can provide assistance.