If You Need Any Help To Login And Any Query Contact Our Support Team
Mozilla Thunderbird is a popular email client known for its reliability and features. However, like any software, it can sometimes encounter issues that prevent it from starting properly. If you're facing the frustration of Thunderbird not starting, don't worry. This guide will walk you through various troubleshooting steps to help you resolve the issue and get Thunderbird up and running smoothly again.
Step 1: Check for System Requirements and Updates
Before diving into troubleshooting, ensure your system meets Thunderbird's minimum requirements. Additionally, make sure Thunderbird and your operating system are up to date. Outdated software can sometimes cause compatibility issues leading to startup problems.
- System Requirements: Check Mozilla's official website for Thunderbird's system requirements. Ensure your computer meets these specifications.
- Update Thunderbird: Launch Thunderbird if possible. Go to the menu (three horizontal lines) > Help > About Thunderbird. It will check for updates automatically. If an update is available, install it and restart Thunderbird.
- Update Operating System: Check for updates on your operating system (Windows, macOS, Linux) and install any pending updates.
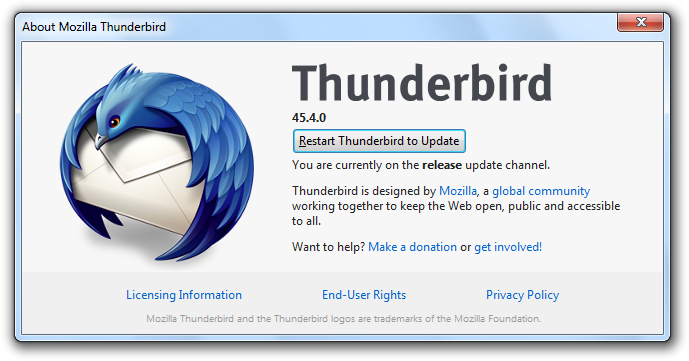
Step 2: Restart Your Computer
A simple restart can often resolve minor issues with software. Restart your computer and then try launching Thunderbird again to see if it starts properly.
Step 3: Start Thunderbird in Safe Mode
Thunderbird has a safe mode option that can help diagnose and fix startup issues caused by add-ons or themes.
- Windows: Press and hold the Shift key while double-clicking the Thunderbird shortcut on your desktop or from the Start menu.
- macOS: Hold down the Option key and then click on the Thunderbird icon in the Applications folder or Dock.
- Linux: Open a terminal and run "thunderbird --safe-mode."
In safe mode, Thunderbird will disable add-ons and themes. If Thunderbird starts in safe mode, the problem may be related to an add-on or theme.

Step 4: Check for Conflicting Add-ons and Themes
Sometimes, incompatible or outdated add-ons or themes can prevent Thunderbird from starting. To check for conflicts:
- Disable Add-ons: Go to the menu (three horizontal lines) > Add-ons. Disable all add-ons and restart Thunderbird to see if it starts.
- Disable Themes: If you are using a custom theme, switch to the default theme. Go to the menu > Add-ons > Themes and select the default theme.
- Enable Add-ons/Themes One by One: If Thunderbird starts after disabling add-ons/themes, enable them one by one to identify the culprit. Restart Thunderbird each time you enable an add-on/theme to check if it still starts.
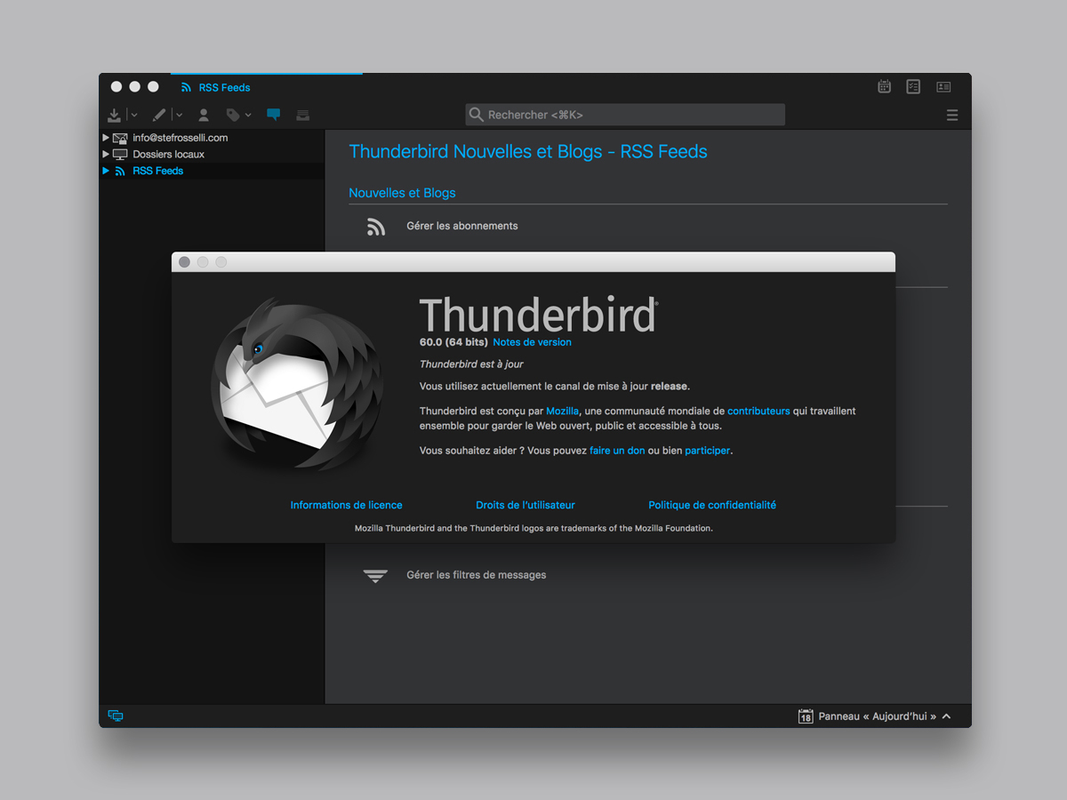
Step 5: Delete Corrupt Files and Profiles
Corrupt files or profiles can also prevent Thunderbird from starting. You can try deleting certain files to resolve this issue:
1.Delete Files: Navigate to the Thunderbird profile folder. You can find its location in Thunderbird by going to Help > Troubleshooting Information > Open Folder. Close Thunderbird before deleting any files.
Delete XUL.mfasl: In the Thunderbird profile folder, look for a file named XUL.mfasl and delete it. This file can sometimes become corrupt and prevent Thunderbird from starting.
Delete Lock Files: Delete any parent.lock or lock files found in the Thunderbird profile folder. These files are used to prevent multiple instances of Thunderbird from running simultaneously but can sometimes cause startup issues.
2.Create a New Profile: If deleting files doesn't resolve the issue, create a new Thunderbird profile:
- Close Thunderbird.
- Run Thunderbird with the -P option (Windows) or --ProfileManager option (Linux/macOS) to open the Profile Manager.
- Create a new profile and set it as the default. Try launching Thunderbird with the new profile to see if it starts.
Step 6: Check Antivirus and Firewall Settings
Antivirus software or firewall settings can sometimes block Thunderbird from starting or connecting to the internet. Temporarily disable your antivirus/firewall and try launching Thunderbird to see if it starts. If Thunderbird starts after disabling antivirus/firewall, add Thunderbird to the list of allowed applications or adjust settings as necessary.
Step 7: Reinstall Thunderbird
If none of the above steps resolve the issue, consider reinstalling Thunderbird:
1.Uninstall Thunderbird: Go to Control Panel > Programs > Programs and Features (Windows), Applications folder (macOS), or use your package manager (Linux) to uninstall Thunderbird.
2.Download and Install Thunderbird: Visit Mozilla's official Thunderbird website, download the latest version, and install it on your computer.
3.Set Up Thunderbird: After reinstalling, set up your email accounts again if necessary and configure Thunderbird settings.
Step 8: Seek Additional Help
If you've tried all the steps above and Thunderbird still won't start, consider seeking help from Thunderbird support forums, Mozilla's support website, or contacting their technical support team for further assistance. Provide details about the issue and steps you've already taken to troubleshoot.
Conclusion
Troubleshooting Thunderbird not starting can be a frustrating experience, but following these steps should help you identify and resolve the issue causing Thunderbird startup problems. By systematically checking system requirements, updating software, using safe mode, checking add-ons/themes, deleting corrupt files/profiles, adjusting antivirus/firewall settings, reinstalling Thunderbird, and seeking additional help when needed, you can ensure Thunderbird runs smoothly and efficiently for your email management needs.
